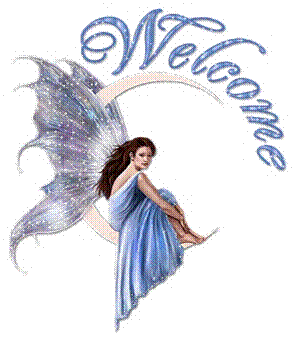How to map a network drive in Windows 7
Step 1: Click the Start button (Windows Icon on the lower lefthand-corner of the screen) and right-click "Computer"

Step 2: Left-click "Map network drive"

Step 3: Select the desired drive letter and enter the folder path name for the desired folder you want to map. Be sure "reconnect at login is checked". Please note that it may ask you to enter your sage username and password for access.

Step 4: Click finish. Your drive is now mapped to your computer!


Step 2: Left-click "Map network drive"

Step 3: Select the desired drive letter and enter the folder path name for the desired folder you want to map. Be sure "reconnect at login is checked". Please note that it may ask you to enter your sage username and password for access.

Step 4: Click finish. Your drive is now mapped to your computer!